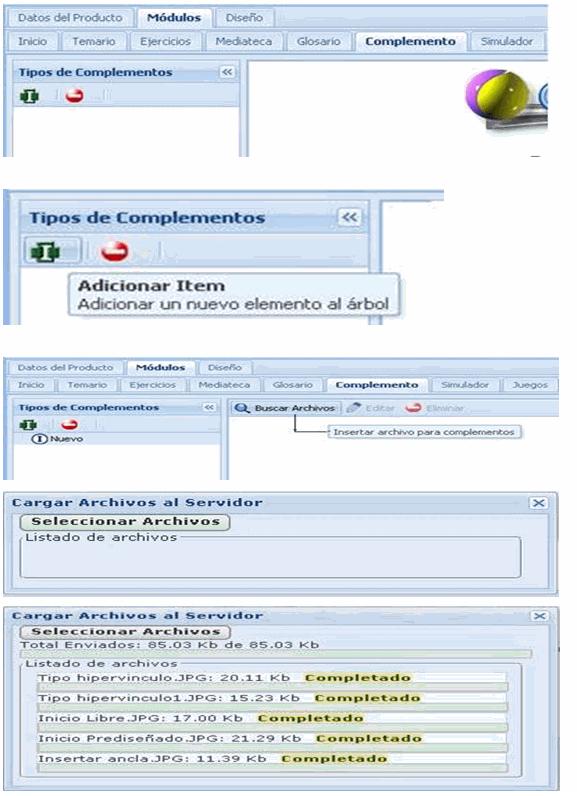Mi SciELO
Servicios Personalizados
Articulo
Indicadores
-
 Citado por SciELO
Citado por SciELO
Links relacionados
-
 Similares en
SciELO
Similares en
SciELO
Compartir
MediSur
versión On-line ISSN 1727-897X
Medisur vol.13 no.2 Cienfuegos abr. 2015
ARTÍCULO ORIGINAL
Multimedia para profesores y estudiantes de 5to año de medicina. Asignatura Salud Pública
Multimedia for Fifth Year Medicine Professors and Students. Public Health Subject
Juan Rafael Zerquera Rodriguez , Sara Hernández Malpica , Hilda María Delgado Acosta , Margarita Romeu Escobar , María Lina Valdés Gómez , Pedro Hernández Sánchez , Jorge Cañella Granda , Juan Andrés Alemañy Co
Universidad de Ciencias Médicas, Cienfuegos, Cienfuegos, Cuba, CP: 55100
RESUMEN
Fundamento: tomando en consideración las potencialidades del uso de las tecnologías de la información, es necesario que cada docente desarrolle métodos de trabajo donde el empleo de la computadora sea un fuerte aliado que le permita mejorar los medios y métodos de enseñanza para ganar en la calidad del aprendizaje.
Objetivo: elaborar una multimedia como medio de apoyo a profesores y estudiantes de 5to año de medicina en la asignatura de Salud Pública.
Métodos: se realizó una multimedia partiendo del software Creasoft 2.1 creado por un grupo de informáticos de la Universidad de Ciencias Médicas de Holguín. Se concibieron los fundamentos del proyecto para la introducción de documentos, imágenes y videos construidos en función del programa de la asignatura Salud Pública. Para decidir el contenido del software se realizó revisión documental y trabajo en grupo de expertos.
Resultados: la multimedia funciona de manera que estudiantes y profesores pueden acceder al software y los semestres validados para su utilización según el programa de la asignatura, están disponibles ejercicios por temas, se accede a videos instructivos, educativos y orientadores de los diferentes contenidos, la literatura es actualizada, cuenta con los programas de salud, acciones de control de foco en enfermedades transmisibles y otros documentos para la preparación de profesores y de estudiantes del 5to año de Medicina.
Conclusiones: la multimedia creada debe contribuir a elevar la calidad de la enseñanza pues este medio se ha presentado en el momento y condiciones oportunas, combinados adecuadamente en función del cumplimiento de los objetivos.
Palabras clave: multimedia, educación médica.
ABSTRACT
Background: taking into consideration the potentialities of the use of information technologies, it is necessary for each teacher to develop methods of work where the use of the computer is a strong ally that permit improving the aids and teaching methods to win the quality of learning.
Objective: elaborating a multimedia to support the fifth year Medicine teacher and students in Public Health subject.
Methods: a multimedia was created departing from the software Creasoft 2, 1 created by a group of information-technology of Medical Sciences of Holguin. The foundations of the project for the introduction of documents, imagery and videos constructed in terms of the program of Public Health subject were created. Documentary revision and work in group of experts was accomplished in order to decide the contents of the software.
Results: the multimedia works so that the students and professors can agree to the software and semesters validated for its utilization according to the program of the subject of study, exercises for themes are available, it is accessed to instructive, educational and counsellors videos of different contents, the literature is updated, counts with the health programs, actions of control of focus in transmissible diseases and other documents for fifth year Medicine professor and students.
Conclusions: the created multimedia must contribute to elevate the quality of teaching because this means has been presented at the time and opportune conditions, adequately combined in terms of the fulfilment of the objectives.
Key words: multimedia, education, medical.
INTRODUCCIÓN
A comienzos del siglo XXI se desarrolló en las universidades cubanas un movimiento sobre el uso de las tecnologías de la información y las comunicaciones (TIC), en función del proceso de enseñanza aprendizaje. Ante esta problemática y tomando en consideración las potencialidades del uso de las TIC, se hace necesario que cada docente desarrolle métodos de trabajo donde el empleo de la computadora sea un fuerte aliado que le permita mejorar los medios y métodos de enseñanza para ganar en calidad en el aprendizaje.1,2 Es el entorno educativo3,4 donde se han evidenciado las mayores transformaciones; en este confluyen diversas ciencias de forma multidisciplinaria, que organizan colecciones en la esfera del conocimiento, facilitan un aprendizaje constructivo de manera colaborativa, con diversidad de estilos en el proceso de formación del educando.5 En este sentido, los software educativos (SE), facilitan el proceso de enseñanza aprendizaje y permiten el desarrollo de ciertas habilidades cognitivas.6,7 La lógica del proceso de enseñanza-aprendizaje expresa el orden o secuencia de etapas que aseguran los resultados más efectivos, tanto en el sentido de la asimilación de los contenidos, como en el desarrollo de las capacidades cognoscitivas de los estudiantes.8 El empleo adecuado de los medios de enseñanza supone, entre otras cosas, la necesidad de la acción combinada de los órganos sensoriales. La mayor cantidad de información la recibe el hombre mediante la percepción visual (aproximadamente el 85 %), le siguen en importancia las sensaciones auditivas (aproximadamente el 11 %) y el resto de los sentidos solo contribuye en un 4 %. De esto se desprende que el uso exclusivo de la palabra del profesor para explicar un contenido resulta insuficiente. Teniendo en cuenta la diferencia sustancial entre la percepción visual y la auditiva se hace evidente la necesidad de visualizar la enseñanza.9 Ante estos preceptos, la Universidad de Ciencias Médicas de Cienfuegos y en particular la Cátedra de Salud Pública y Epidemiología, han estimado el uso de las TIC, en especial software educativo de tipo multimedia en el desarrollo del proceso docente educativo de la asignatura, en función del proceso de enseñanza aprendizaje de los alumnos de 5to año de la carrera de medicina. El presente trabajo tiene como objetivo presentar la experiencia sobre el desarrollo y aplicación de la multimedia educativa en la asignatura de Salud Pública en la Universidad de Ciencias Médicas de Cienfuegos.
MÉTODOS
Se concibieron los fundamentos del proyecto para la introducción de documentos, imágenes y videos construidos en función del programa de la asignatura Salud Pública. El trabajo se realizó partiendo del software Creasoft 2,1 creado por un grupo de informáticos de la Universidad de Ciencias Médicas de Holguín. Se recabó la colaboración técnica del Departamento Docente de Informática de la Facultad de Ciencias Médicas para la ejecución del software y en otros aspectos técnicos. Para decidir el contenido del software se realizaron los siguientes procedimientos: Revisión documental Análisis del programa, plan calendario de la asignatura y guías metodológicas. Literatura especializada sobre el empleo de las TIC en educación. Trabajo en grupo de expertos Participaron siete profesores especialistas. Cuatro con categoría de auxiliar y tres asistentes. Dos poseen la categoría científica de Máster en Salud Pública, dos en Dirección y 1 en Educación. Todos con más de cinco años de experiencia docente. Se realizaron varias sesiones de debates sobre los temas de la asignatura considerados obsoletos en el libro de texto y se determinaron los profesores que debían actualizarlos. Se elaboraron ponencias en Power Point con los contenidos fundamentales correspondientes a las conferencias introductoras por tema. Se seleccionaron videos orientadores tomados de diversas fuentes. Posteriormente se desarrolló la revisión completa de los contenidos por la jefa de departamento.
RESULTADOS
El acceso al software por parte de profesores y estudiantes se realiza mediante la extracción del programa base, este no permite modificar sus contenidos. En él está el icono iniciar y pulsándolo se abre la multimedia con todos sus elementos; se puede colocar en una red o también cada persona lo puede tener en su memoria y utilizarlo sin necesidad de algún programa adicional. Existe la opción de exportar, la que l sí es modificable y se utiliza cuando se realizan cambios o modificaciones en los contenidos de los P1 para incorporarles nuevos datos. Al cargar software se muestra en pantalla un texto de bienvenida y un botón Comenzar para dar inicio a la creación y administración de productos. Se mostrará una lista de Productos Existentes con todos los productos que se hayan creado con la herramienta y se tendrá acceso a las operaciones que aparecen en el menú de la parte superior. Para visualizar el producto: Se selecciona el producto deseado y se presiona la opción Visualizar, con esta operación se abrirá un nuevo navegador o pestaña del navegador mostrando el producto en cuestión. Para exportar un producto: Se selecciona el producto que se desea exportar, se presiona la opción Exportar, seguidamente aparecerá una ventana donde se mostrarán los directorios del servidor. Se selecciona la ubicación en la que se guardará el producto exportado. (Anexo 1). Para importar un producto: Se presiona la opción Importar y seguidamente se mostrará una ventana donde se mostrarán las carpetas del servidor y podrá seleccionar la dirección donde se encuentran las fuentes que se desea importar. Para eliminar un producto: Se selecciona el producto que se desea eliminar, se presiona la opción Eliminar, y se procede a una pregunta de verificación, pudiendo ser aceptada o cancelada la operación. Para extraer un producto: Se selecciona el producto que se desea extraer, se presiona la opción Extraer, seguidamente aparecerá una ventana donde se mostrarán los directorios del servidor y donde podrá seleccionar el destino donde desea extraer el producto. Módulo Temario (Anexo 2) En este módulo se podrá montar la estructura de los temas con el contenido que se desea mostrar en el producto. Se podrán adicionar tantos temas o subtemas como se estime conveniente, según la estructura que necesite para el contenido a tratar. Adicionar ítem (Tema) Con esta opción se podrán adicionar temas de contenido, introduciendo solo el nombre en el campo de texto que aparece justo debajo del último tema creado al oprimir este botón. Adicionar subítem (Subtema) Para adicionar un subtema se debe seleccionar antes el tema al cual será añadido y se introduce el nombre del mismo en el campo de texto que aparece justo debajo del último subtema creado. Eliminar ítem (tema o subtema) Importar páginas Esta opción permitirá montar en este módulo una carpeta completa con archivos html y estructurada según sus nombres. Puede ser una carpeta de páginas extraídas del software Sadhea. Se debe tener en cuenta que las páginas deben ser importadas primero que la estructura. Ejemplo de los nombres que pueden tener de los archivos html: 1.html 1_1.html 1_2.html 1_2_1.html Importar estructura Ejemplo de la estructura en el fichero 1@tema1 1_1@clase1 1_2@clase2 1_2_1@Introducción Insertar contenido en un tema o subtema Para insertar el contenido correspondiente a cada uno de los temas (ítem) o subtemas (subítem) se selecciona y se presiona el botón Editar. En caso de que el tipo de vínculo sea a Una Página Interna cuando se selecciona el campo Url aparece una nueva ventana, en la cual se podrá insertar el vínculo tanto a un módulo completo como a una página interna de uno de los módulos. En los Módulos Glosario y Complemento se realiza el vínculo al módulo completo y/o a una categoría del mismo. En el Módulo Ejercicios el vínculo se realiza al módulo completo. En el Módulo Mediateca el vínculo se realizará a una de las galerías y/o a una de las categorías dentro de la galería. En la parte inferior se encuentran los botones Seleccionar y Cancelar. Al dar clic en Seleccionar se guarda la selección en el cuadro de diálogo Url, en caso de dar clic en el botón Cancelar no se realiza la acción. Eliminar hipervínculo (Anexo 3) Para eliminar un hipervínculo se selecciona la palabra que contenga el hipervínculo y se hace clic en la opción quitar hipervínculo. Insertar media (Anexo 4) Para insertar media en el contenido se hace clic en la opción Insertar/Editar Media y se muestra la ventana Insertar Media. En ella aparecen las siguientes opciones: En la parte inferior aparecen los botones Insertar y Cancelar. Al hacer clic en el botón Insertar la media seleccionada será insertada dentro del contenido. En caso contrario hacer clic sobre el botón Cancelar. Estas medias pueden ser insertadas encima del texto, entre textos o debajo del texto a gusto del usuario. Insertar ejercicios (Anexo 5) Para insertar un ejercicio dentro de un contenido del temario se hace clic en el icono Insertar ejercicio. Módulo Ejercicios Se elige la opción Adicionar Ítem y se introduce el nombre del Tema en el que se agrupan los ejercicios. Para Eliminar Ítem (Tema). Se selecciona el tema a eliminar y se da clic en el botón Eliminar Ítem. Al eliminar un tema se eliminan sus ejercicios. En la parte derecha aparece un cuadro con las opciones Adicionar, Editar y Eliminar. Al seleccionar la opción Adicionar aparece la ventana Nuevo Ejercicio con las pestañas: En la opción Detalles del ejercicio se selecciona el tipo de pregunta que se va a realizar, la cantidad de intentos permitidos por el usuario y el enunciado del ejercicio. En la opción Tipos de preguntas se tiene la posibilidad de escoger si el ejercicio es de: Luego de escribir el enunciado del ejercicio, en la opción Conjunto de Ítems se selecciona la opción Adicionar donde se irá incluyendo cada uno de los incisos que conformarán el ejercicio. Para editar o eliminar un inciso, una vez seleccionado el mismo debe dar clic en la acción correspondiente. La opción Orientación a la Pregunta permite al usuario de la herramienta mostrar alguna información importante que ayude para la realización correcta del ejercicio. Llenado todos los campos en esta ventana se da clic en el botón Salvar y se mostrará el ejercicio creado. En caso de que se quiera cancelar el ejercicio o no terminarlo se da clic en el botón Cancelar y la acción será cancelada. El usuario puede crear tantos ejercicios como estime conveniente siguiendo los mismos pasos explicados anteriormente. Para editar un ejercicio. Se selecciona el ejercicio que se desea editar para hacerle alguna modificación. Se muestra la ventana Editar Ejercicio, se busca el lugar a corregir y se da clic en el botón Salvar. Para eliminar un ejercicio. Si se desea eliminar uno o varios de los ejercicios ya creados se deben seleccionar e ir a la opción Eliminar. Aparece una ventana de Confirmación preguntando si realmente se desea eliminar, en caso de que se vaya a realizar la acción se oprime el botón Sí, en caso contrario hacer clic en el botón No. Módulo Mediateca (Anexo 6) Se muestran videos en formato flv, relacionados con cada tema. En este módulo se podrán montar medias al producto como imágenes, videos, sonidos y animaciones. Para acceder a este módulo se selecciona la pestaña Mediateca. En la parte derecha de la pantalla aparece la columna Mediateca donde se encuentran las diferentes galerías que pueden ser montadas: Imágenes, Videos, Sonidos y Animaciones. Estas pueden ser organizadas a gusto del usuario colocando el puntero sobre ella y moviéndola hasta la posición que se desee. En cada una de estas galerías se debe definir una estructura o conjunto de categorías donde estarán distribuidas las medias. Para adicionarle categorías a una galería se procede a seleccionar la que se desea y posteriormente se presiona el botón Adicionar Subítem. Buscar medias Para insertar medias en la galería se elige la opción Buscar medias y se mostrará una ventana nombrada Administrador de Archivos. Esta ventana cuenta con las opciones Cargar y Eliminar y el botón Insertar en la parte inferior, que al dar clic sobre él adiciona el fichero o los ficheros elegidos en la categoría seleccionada. Al presionar la opción Cargar, aparece la ventana Cargar Archivos al Servidor, luego se debe dar clic en Seleccionar Archivos y se mostrará la ventana Carga de Archivos con el objetivo de cargar las medias especificando la dirección física en la PC. Seleccionadas las medias a cargar se da clic en el botón Abrir y se mostrará la siguiente ventana. Al mostrar que todos los archivos a cargar han sido completados el usuario deberá cerrar la ventana. Al presionar la opción Eliminar, aparece una ventana de Confirmación que pregunta si desea eliminar, en caso de que se vaya a eliminar, elimina los ficheros seleccionados. Una vez que se seleccionen las medias que se desean agregar a la categoría seleccionada dentro de su galería, se presiona el botón Insertar y estas pasarán a formar parte de la misma. Pueden ser insertadas una o varias medias a la vez. Eliminar Si se desea eliminar una o varias medias de la categoría, se selecciona y se presiona el botón Eliminar, esta aún quedará en el repositorio. Módulo Complemento (Anexo 7) Están desarrollados los contenidos de la asignatura en libros, documentos monográficos en formato Word, PDF, y Power Point del paquete de Office 2007. Para iniciar el trabajo en el Módulo Complemento se da clic en la pestaña Complemento. En la parte izquierda se muestra la ventana nombrada Tipos de Complementos. Al hacer clic en el botón Adicionar Ítem se adicionan tantas categorías como desee el usuario poniéndole el nombre correspondiente. Cuando seleccionamos una categoría en la parte derecha aparece una ventana con las opciones Buscar Archivo, Editar y Eliminar. Buscar Archivo Al hacer clic en la opción Buscar Archivo aparecerá la ventana nombrada Administrador de Archivos. En esta se mostrarán todos los archivos cargados en cualquier momento del montaje del producto, se pueden seleccionar de estos o cargar nuevos, especificando la ubicación. Esta ventana cuenta con las opciones Cargar y Eliminar y el botón Insertar en la parte inferior, que al dar clic sobre él adiciona el fichero o los ficheros elegidos en la categoría seleccionada. Al presionar la opción Cargar, aparece la ventana Cargar Archivos al Servidor, luego se debe dar clic en Seleccionar Archivos y se mostrará la ventana Carga de Archivos con el objetivo de cargar las medias especificando la dirección física en la PC. Seleccionadas las medias a cargar se da clic en el botón Abrir y se mostrará la siguiente ventana. Al mostrar que todos los archivos a cargar han sido completados el usuario deberá cerrar la ventana. Editar Para editar un archivo se debe seleccionar el archivo haciendo clic sobre el mismo y luego hacer clic en la opción Editar. Aparecerá una ventana con el nombre del archivo y un cuadro de texto donde se escribirá la descripción del archivo. Debajo estarán los botones Guardar y Cancelar que permitirán aceptar o no los cambios realizados. Eliminar Si se desea eliminar uno o varios archivos de la categoría, se seleccionan y se presiona el botón Eliminar, esta aún quedará en el repositorio. Aparece una ventana de Confirmación preguntando si realmente se desea eliminar, en caso de que se vaya a realizar la acción se oprime el botón Sí, en caso contrario hacer clic en el botón No. Módulo Créditos (Anexo 8) Este módulo posibilitará al desarrollador del producto que le ponga los créditos que desee, mediante un editor de texto, pudiendo darle al mismo el formato que se desee. Por ejemplo, puede incluir a los Guionistas, Especialistas en contenido, Montaje y programación, Diseño y preparación de las medias, Edición de videos, Control de la calidad, Dirección de producción y Dirección General. En la parte inferior se encuentra el botón Salvar al dar clic sobre este botón se guardará toda la información introducida. Módulo Ayuda (Anexo 9) Este módulo posibilitará al desarrollador del producto que le ponga la ayuda que desee, esta ayuda es llamada Ayuda Metodológica del producto. Esta será introducida mediante un editor de texto pudiendo darle el formato que se desee. IMÁGENES DEL PRODUCTO. ASIGNATURA SALUD PÚBLICA
Para eliminar cualquier ítem se selecciona y luego se oprime el botón. Al eliminar un ítem se eliminarán todos los subítem que este contenga.
2.html 2_1.html
Esta opción permitirá montar los nombres de los temas y subtemas desde un fichero .txt que coincidan con la estructura que defina el fichero.
2@tema2 2_1@practica1
Al dar clic sobre el botón Editar aparecerá un editor de texto donde se introducirá todo el contenido. Este editor posibilita darle el formato deseado al texto, entre otras funcionalidades como seleccionar otro editor avanzado, montar ejercicios, medias (imágenes, videos, sonidos y animaciones), insertar hipervínculos y una opción para editar el código HTML del producto.
En el Módulo Temario se puede realizar el vínculo al módulo completo como una página interna.
Aparece la pantalla Insertar ejercicio en el contenido, para insertar un ejercicio se siguen los mismos pasos descritos en el Módulo Ejercicios.
Realizar hipervínculo desde una parte de una página a otra de la propia página se realiza a través de la opción Insertar/editar ancla que aparece en la barra de opciones del editor como se muestra a continuación.
Permite crear ejercicios de diferentes tipologías agrupados por temas (items). Para montar ejercicios se debe acceder a la pestaña Ejercicios.
A la izquierda se muestra una columna Temarios de Ejercicios donde se tienen los botones Adicionar Ítem y Eliminar Ítem.
Para Adicionar Ítem (Tema).
Para adicionar un ejercicio
En la opción Retroalimentación de la Pregunta el usuario escribirá a su consideración las retroalimentaciones a la respuesta de la pregunta, en correspondencia al tipo de ejercicio, para cuando la respuesta sea correcta, parcialmente correcta e incorrecta respectivamente.
Al seleccionar una de las categorías dentro de una de las galerías se muestra una vista con las medias y las opciones Buscar medias, Mostrar, Editar y Eliminar.
En esta se mostrarán todas las medias antes cargadas en cualquier momento del montaje del producto, se pueden seleccionar de estas o cargando otras nuevas, donde deberá especificar la ubicación.
Para Adicionar Ítem (categoría)
En la parte inferior se encuentra el botón Salvar al dar clic sobre este botón se guardará toda la información introducida.
La imagen anterior muestra el inicio de la multimedia de la asignatura de salud pública lo que está identificado con el botón comenzar, presionando sobre él se accede al logotipo del departamento.
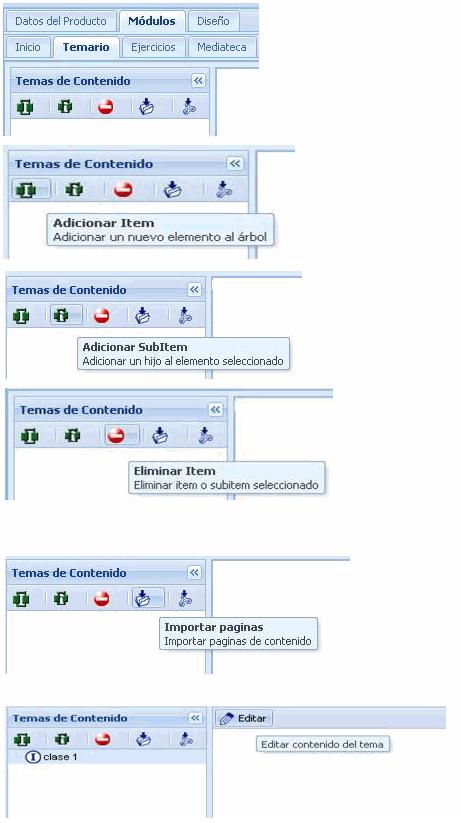
La presentación el logotipo muestra el nombre del departamento, la carrera, el año de la carrera en que los estudiantes pueden acceder al software y los semestres validados para su utilización según el programa de la asignatura para el año en curso.

El temario recoge los objetivos instructivos de la asignatura salud pública, así como los objetivos según temas y FOD, los mismos se desglosan y muestran los contenidos.

En este módulo están disponibles los diferentes ejercicios por temas y tipos de ejercicios, tanto los estudiantes como profesores cuentan con una guía de evaluación para la confección del Análisis de la Situación de Salud. Existen intervalos asignados en el cual los estudiantes pueden autoevaluarse.
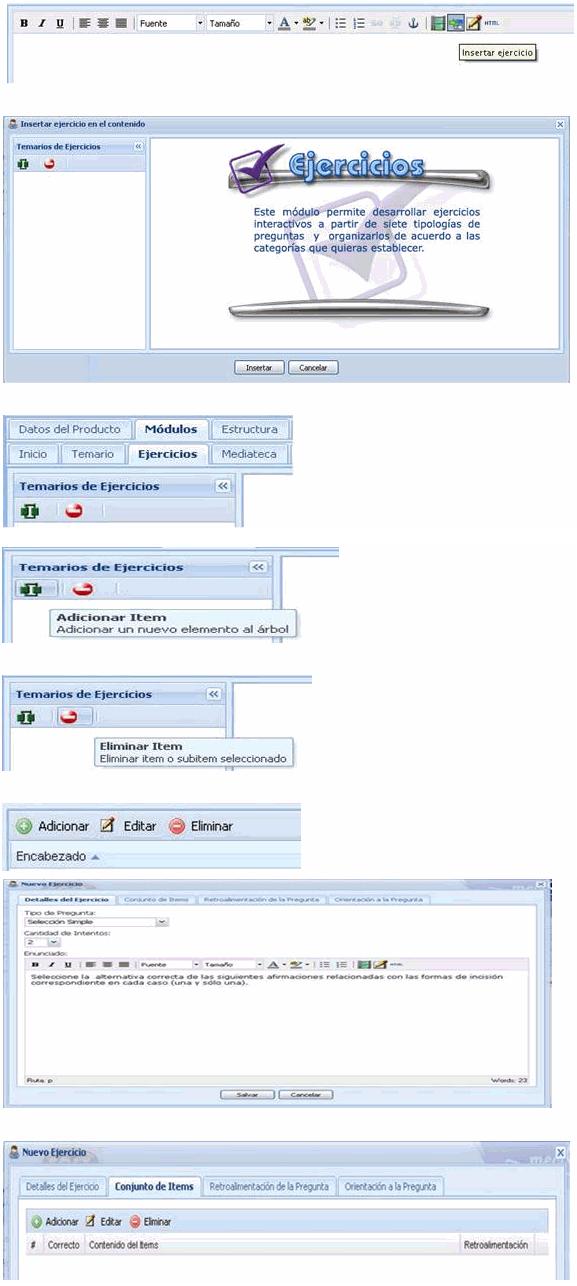
En el Módulo de mediateca se accede por temas a videos instructivos, educativos y orientadores de los diferentes temas contenidos en el programa de la asignatura.
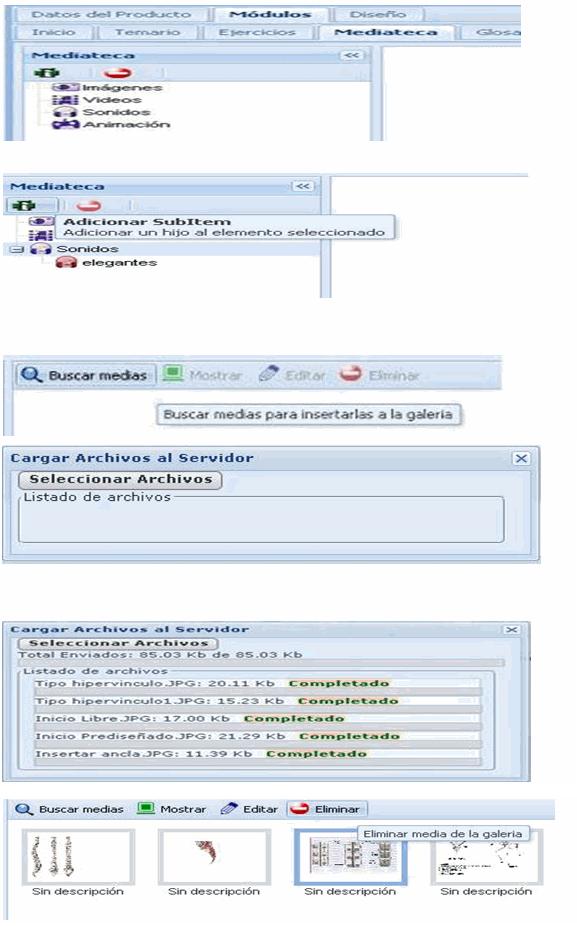
El Módulo de complemento y último de la multimedia se muestra la posibilidad a estudiantes y profesores de literatura actualizada relacionada con la asignatura, cuenta con los programas de salud, las acciones de control de foco frente a las diferentes enfermedades transmisibles y otros documentos de consulta para la preparación, de profesores y formación de estudiantes del 5to año de la carrera de Medicina.
CONSIDERACIONES FINALES
Al finalizar la multimedia se destaca la lógica que se ha seguido. En primer lugar se plantearon los objetivos fundamentales de la asignatura que están presentes en el proceso docente-educativo, y en segundo lugar la integración del proceso y su reflejo en la formación de los educandos. Esto permitió precisar el objeto del trabajo. A partir del concepto de preparación se fue describiendo cómo un estudiante preparado logra una mejor asimilación de una profesión; la formación de sus capacidades, su pensamiento y la formación de otros rasgos de la personalidad como son las convicciones, los sentimientos, la voluntad, etc. Estos aspectos se concibieron en un mismo proceso pero a través de tres dimensiones del mismo: lo instructivo, lo desarrollador y lo educativo, dimensiones estas que van a caracterizar todo el desarrollo del proceso de formación de las nuevas generaciones. En la docencia de nuestra profesión nos acercamos, desde los primeros cursos de la carrera, al individuo, la familia y la comunidad, por lo que el empleo de estos como medios de enseñanza, conlleva una enorme responsabilidad del educador, que no solo está desarrollando habilidades en sus educandos, sino también valores y cualidades de la personalidad para conformar un modo de actuación acorde con lo que está exigiendo la sociedad. --------------------------------------------------------------------------------- Exportar / Importar el producto Módulo Temario. Adicionar ítem / Adicionar subítem / Eliminar ítem / Importar paginas / Editar contenido de temas Eliminar Hipervínculo Insertar Media Insertar Ejercicios Módulo Mediateca Modulo Complemento Módulo Créditos Módulo Ayuda
REFERENCIAS BIBLIOGRÁFICAS
1. López Fernández R, Vázquez Cedeño S, Benet Rodríguez M, Luna Álvarez D, Luna Álvarez E, Luna Álvarez W. Entornos virtuales de aprendizaje y educación a distancia. Fundamentación psicopedagógica en la educación superior. Medisur [revista en Internet]. 2014 [citado 1 Feb 2015];12(1):[aprox. 6p]. Disponible en: http://www.medisur.sld.cu/index.php/medisur/article/view/2748
2. Granados Romero J, López Fernández R, Avello Martínez R, Luna Álvarez D, Luna Álvarez E, Luna Álvarez W. Las tecnologías de la información y las comunicaciones, las del aprendizaje y del conocimiento y las tecnologías para el empoderamiento y la participación como instrumentos de apoyo al docente de la universidad del siglo XXI. Medisur [revista en Internet]. 2014 [citado 1 Feb 2015];12(1):[aprox. 5p]. Disponible en: http://www.medisur.sld.cu/index.php/medisur/article/view/275
3. Ruiz Piedra A, Fernández Sigler A, López Hormia JL, Gómez Martínez F. Hiperentorno educativo para el aprendizaje de la protección eléctrica en equipos biomédicos. Educ Med Super [revista en Internet]. 2013 [citado 1 Feb 2015];27(1):[aprox. 7p]. Disponible en: http://scielo.sld.cu/scielo.php?script=sci_arttext&pid=S0864-21412013000100002&lng=es
4. Vidal Ledo M, Gómez Martínez F, Ruiz Piedra AM. Hiperentornos educativos. Educ Med Super [revista en Internet]. 2011 [citado 1 Feb 2015];25(1):[aprox. 8p]. Disponible en: http://scielo.sld.cu/scielo.php?script=sci_arttext&pid=S0864-21412011000100012&lng=es
5. Vidal Ledo MJ, Alfonso Sánchez I, Zacca González G, Martínez Hernández G. Open educational resources. Educ Med Super [revista en Internet]. 2013 [citado 1 Feb 2015];27(3):[aprox. 13p]. Disponible en: http://scielo.sld.cu/scielo.php?script=sci_arttext&pid=S0864-21412013000300016&lng=es
6. Vidal Ledo M, Rodríguez Díaz A. Multimedia educacional. Educ Med Super [revista en Internet]. 2010 [citado 1 Feb 2015];24(3):[aprox. 11p]. Disponible en: http://scielo.sld.cu/scielo.php?script=sci_arttext&pid=S0864-21412010000300013&lng=es
7. Vidal Ledo M, Gómez Martínez F, Ruiz Piedra AM. Software educativos. Educ Med Super [revista en Internet]. 2010 [citado 1 Feb 2015];24(1):[aprox. 13p]. Disponible en: http://scielo.sld.cu/scielo.php?script=sci_arttext&pid=S0864-21412010000100012&lng=es
8. Leontiev AN. Actividad, conciencia y personalidad. La Habana: Editorial Pueblo y Educación; 1981
9. Recomendaciones de la cumbre de Educación Médica. Edimburgo 1993. Rev Cubana Educ Med Super. 2000;14(3):270-83
Recibido: 22 de septiembre de 2014.
Aprobado: 09 de marzo de 2015.
Juan Rafael Zerquera Rodriguez. Especialista de I Grado en Higiene y Epidemiología. Profesor Asistente. Universidad de Ciencias Médicas. Cienfuegos. Correo electrónico: salud5012@ucm.cfg.sld.cu