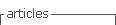My SciELO
Services on Demand
Article
Indicators
-
 Cited by SciELO
Cited by SciELO
Related links
-
 Similars in
SciELO
Similars in
SciELO
Share
ACIMED
Print version ISSN 1024-9435
ACIMED vol.17 no.5 Ciudad de La Habana May-May 2008
ACTUALIDADES
¿Cómo subir imágenes en el blog de Infomed?
How to upload images in the blog of Infomed?
Por Reynaldo Pérez Álvarez
Con una idea clara sobre ¿Cómo escribir en el blog de Infomed?,1 pueden surgirnos otras dudas como, por ejemplo, ¿y las imágenes?, ¿cómo podemos mostrar nuestras imágenes en el blog?
Una vez ubicado en la página de administración del blog y deseosos de comenzar a subir nuestras imágenes, damos un click en Examinar con el objetivo de buscar en nuestra computadora la imagen que vamos a subir, luego con otro click donde dice Subir, la colocaremos en el servidor.
Ahora la imagen se encuentra en nuestra página de administración en el servidor, pero necesitamos colocarla en el artículo que vamos a publicar.
Para colocar la imagen en el artículo, existen varias opciones:
| Show: | Thumbnail |
| Full size | |
| ******** | ******** |
| Link to: | File |
| Page | |
| None |
<!—[if !supportLists]—> 1. <!—[endif]—>Si seleccionamos Thumbnail (imagen pequeña) y File (Archivo), la imagen se mostrará a escala pequeña, y al dar un click sobre ella, se mostrará con sus dimensiones originales en una página sin el formato de diseño del blog.
<!—[if !supportLists]—>2. <!—[endif]—>Si seleccionamos Thumbnail (imqgen pequeña) y Page (Página), la imagen se mostrará a escala pequeña y al dar un click sobre ella, se mostrará con sus dimensiones originales en una página con el formato de diseño del blog.
<!—[if !supportLists]—>3. <!—[endif]—>Si seleccionamos Thumbnail (imagen pequeña) y None (Ninguno), la imagen sólo se mostrará a escala pequeña.
<!—[if !supportLists]—>4. <!—[endif]—>Si seleccionamos Full size (tamaño completo) y File (Archivo), la imagen se mostrará con sus dimensiones originales y al dar un clic sobre ella, se mostrará con sus dimensiones originales en una página sin el formato de diseño del blog.
<!—[if !supportLists]—>5. <!—[endif]-->Si seleccionamos Full size (tamaño completo) y Page (Archivo), la imagen se mostrará con sus dimensiones originales y al dar un click sobre ella, se mostrará con sus dimensiones originales en una página con el formato de diseño del blog.
<!—[if !supportLists]—>6. <!—[endif]—>Si seleccionamos Full size (tamaño completo) y None (Ninguno), la imagen se mostrará con sus dimensiones originales.
Después de realizar alguna de estas combinaciones, damos un click donde dice Send to editor (enviar al editor de texto donde estamos escribiendo el blog) y listo, ¡ya nuestra imagen está en nuestro editor de texto a la espera de que usted la publique!.
REFERENCIAS BIBLIOGRÁFICAS
1. Pérez Álvarez R, Urra González P. ¿Cómo escribir en el blog de Infomed? Disponible en: http://scielo.sld.cu/scielo.php?script=sci_arttext&pid=S1024 -94352008000200011&lng=es&nrm=iso&tlng=es [Consultado: 16 de abril de 2008].